こんにちは。ふなむしです。
今日はゲームをツイッターのライブ機能を使って配信する方法を紹介しようと思います。
この記事ではPTCGO(Pokemon Trading Card Game Online)を配信していますが、Apex Legendsでも同じ方法で出来ますし、キャプチャーボードを使えばPS4やSwichのゲームでも可能です。
また、配信という性質上多少のマシンスペックが必要になります。ご了承ください。
↓Twitteで配信している様子
Twitter配信用のストリームキー取得
配信を行うにはまず、ストリームキーというものを取得します。
まず、TwitterのWebページTOPにアクセスして左のメニューから[もっと見る]をみてください。
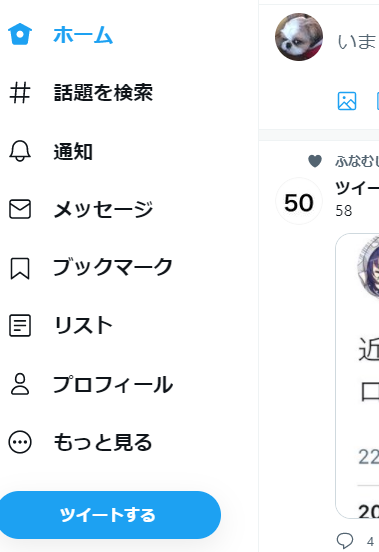
開いたメニューの[アナリティクス]をクリックします。
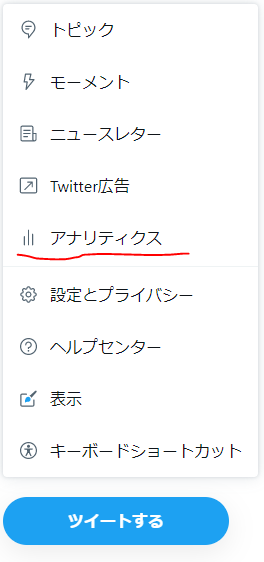
アナリティクスを有効にしてください。
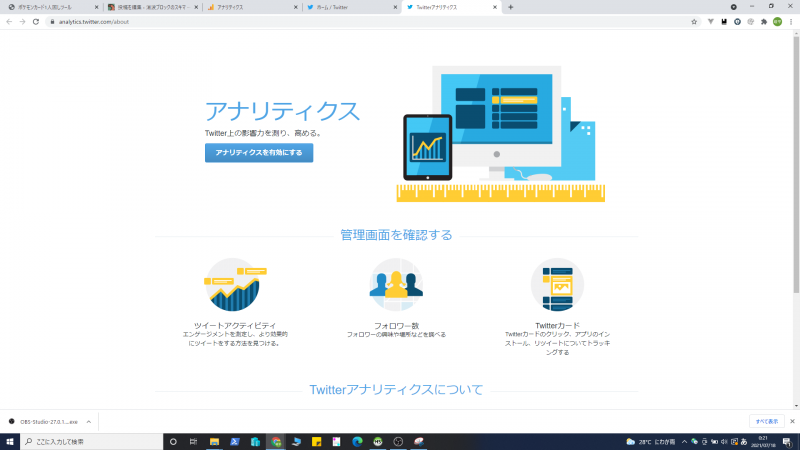
有効にした後、画面上部のタブの[詳細]から[動画]を選びます。
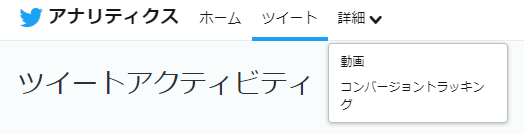
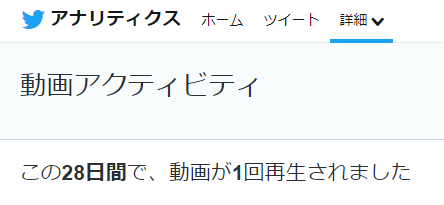
上の画面が出たら、このリンク(https://studio.twitter.com/producer)に飛ぶか、TwitterのWebページTOPにアクセスして左のメニューから[もっと見る]→[Media Studio]を選んでください。
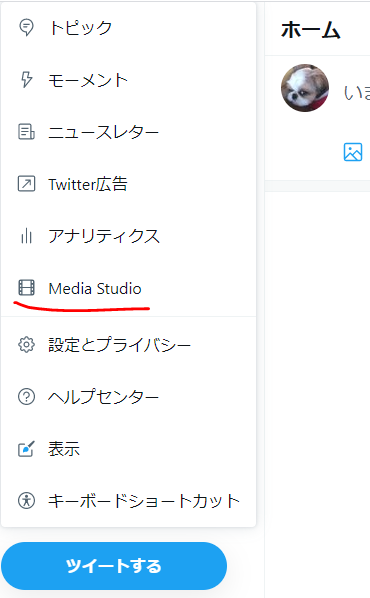
画面が表示されたら[Producer]タブを選んで[ソースを作成]をクリック。
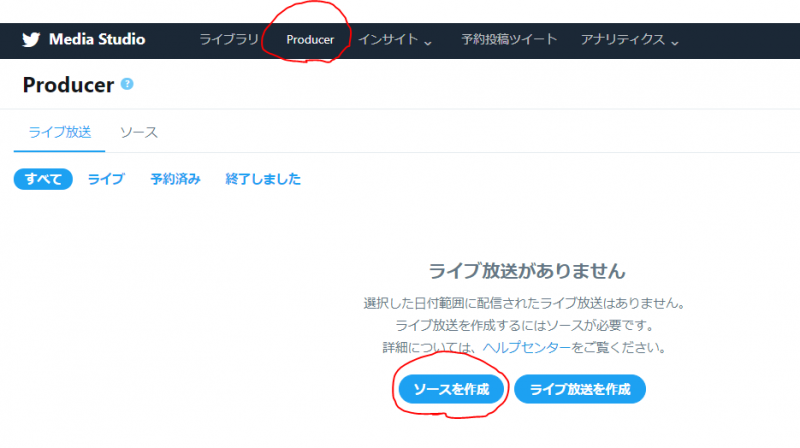
ソースを作成画面が開くので、ソース名は好きな名前に。(後で使うので覚えておいてください!)
地域は自分の住んでる場所から近い場所を選択し[作成]をクリック。
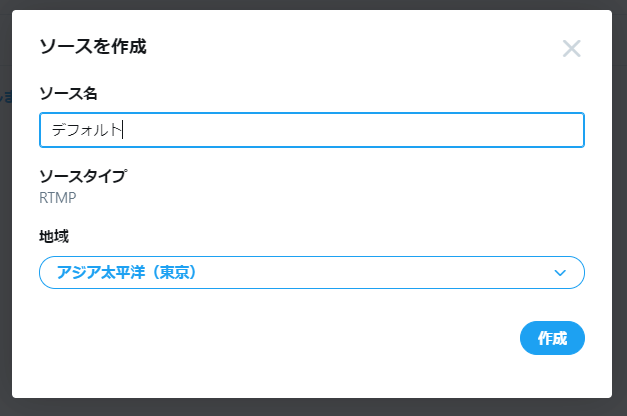
RTMP(S)ストリームキーをメモ(コピー&ペースト)して完了を押します。
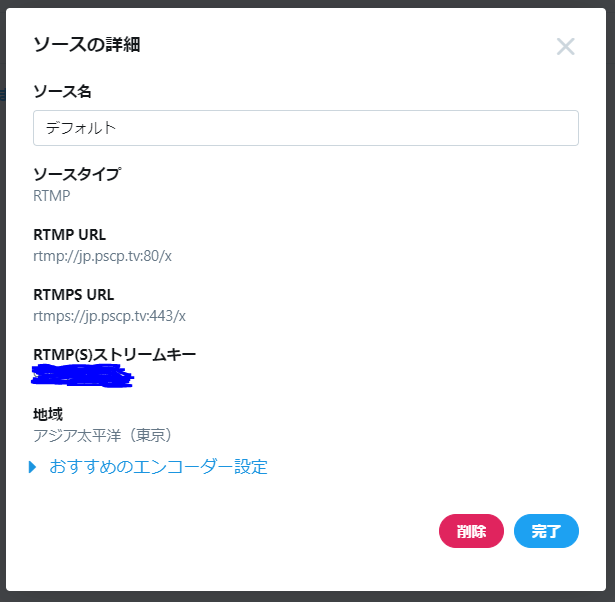
OBS Studioのダウンロード&インストール
ダウンロード
次はOBS Studioという配信を行うためのソフトをダウンロードします。(無料)
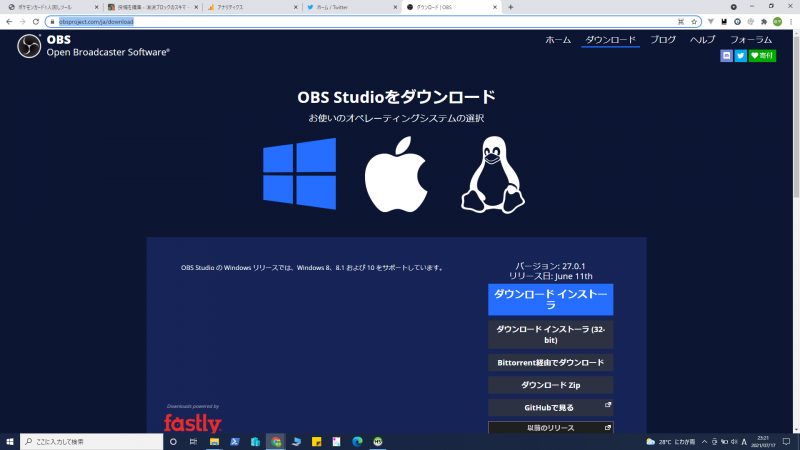
このページで自分の環境にあったOBSをダウンロードしてください。
インストール
ダウンロードが完了したらインストーラーを起動します。
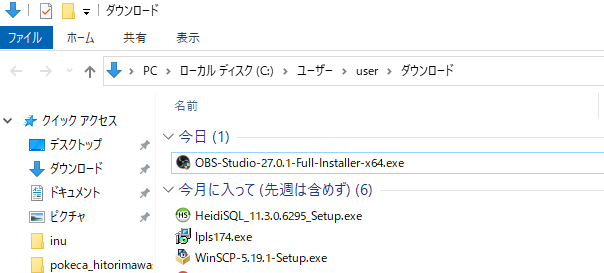
起動したら英語の確認画面が出てくるので、目を通して[Next]→[Next]→[Install]とクリックしていきます。
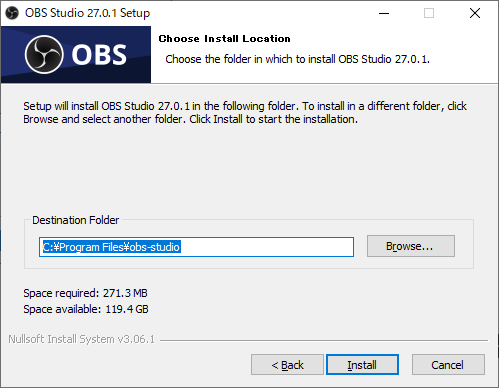
インストールが終わったらこの画面になりますので[Finish]を押します。
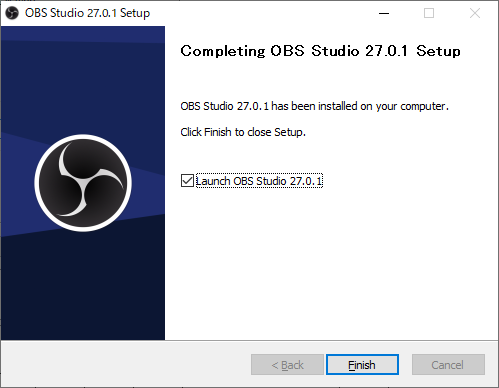
※☑Launch OBS Studioのチェック入ってると[Finish]を押した後起動してくれます。
初期セットアップ
起動したらこの画面になるので[プロファイル]から新規作成で、新しいプロファイルを作成してください。
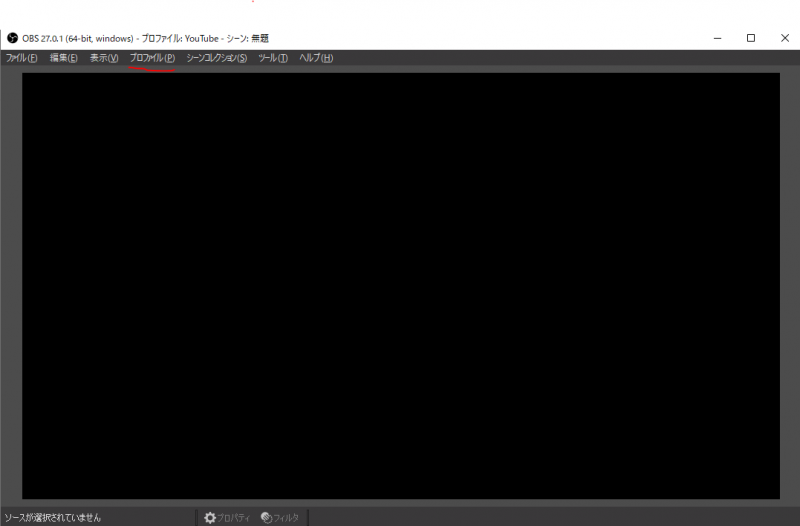
[新規]を押すと名前を付けれますので、わかりやすい名前を付けます。
ここでは”Twitter配信用”とします。
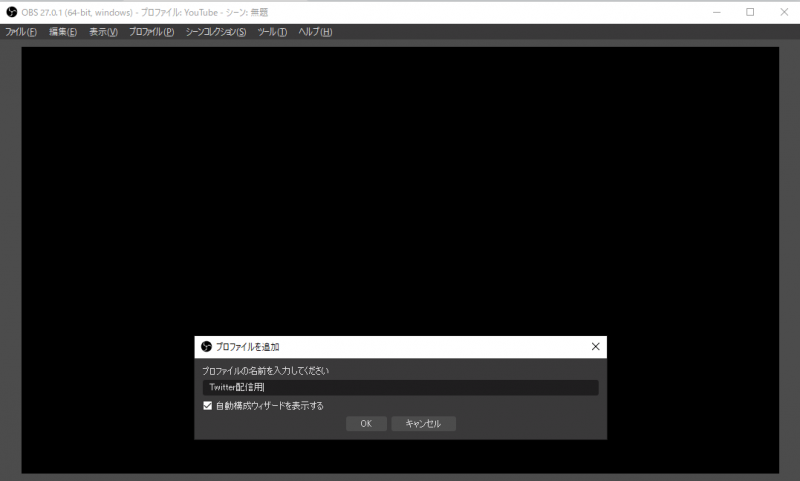
[OK]を押したら自動構成ウィザードが出るので一番上の”配信のために最適化~”を選んで[次へ]をクリック
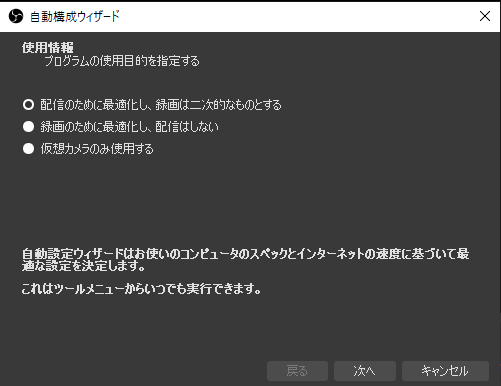
ここもデフォルトのまま[次へ]
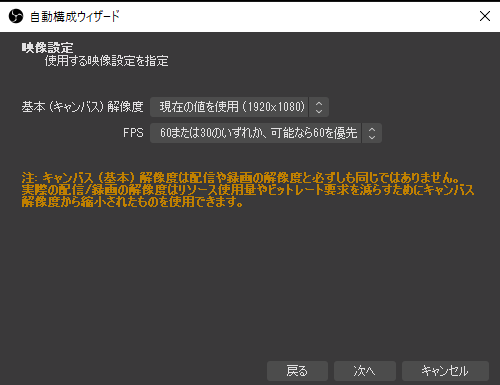
この画面になったらサービスの部分をクリックしTwitterに変更後、先ほどメモしたストリームキーをペーストして[次へ]を押してください ※”帯域幅のテスト~”の☑は外してください。
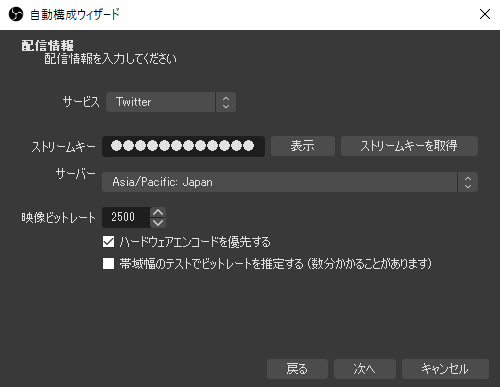
[設定を適用]をクリックして設定を完了します。
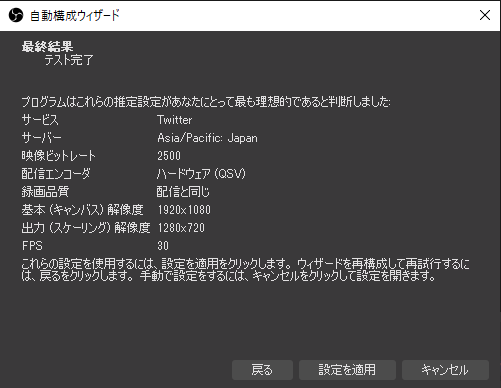
OBSでPTCGOを配信する
PTCGO起動
まずPTCGOを起動します。
OBS StudioにPTCGOを読み込ませる
OBS画面のソース内、[+]→[ゲームキャプチャ]を押す。
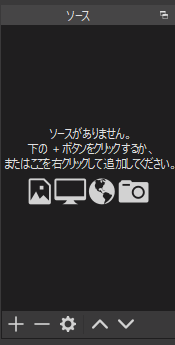
今回名前はPTCGOにします。名前が入力できたら[OK]を押してください。
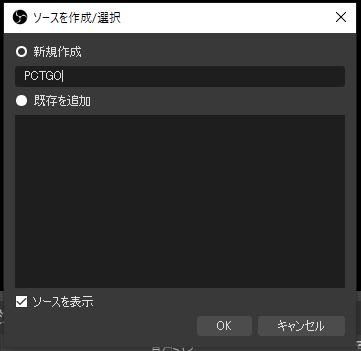
表示された画面のモードという項目で、[特定のウィンドウをキャプチャ]→[ウィンドウ]からPTCGOを選択。
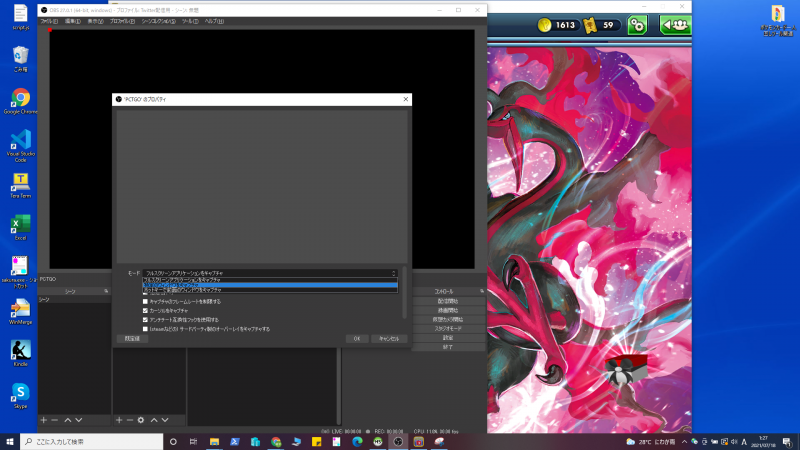
[OK]を押したらOBS側の設定は終了です。マイクの音量や、ゲームの音量バランスはOBS画面中央下部の”音声ミキサー”より設定してください。
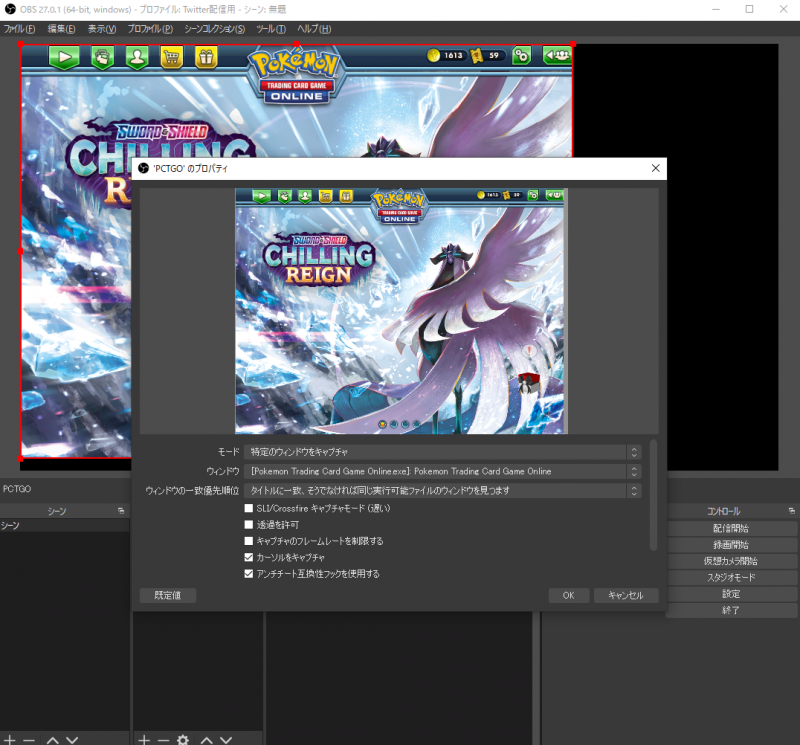
OBS Studio配信開始
最後に[配信開始]をクリックすれば配信する準備は完了です。
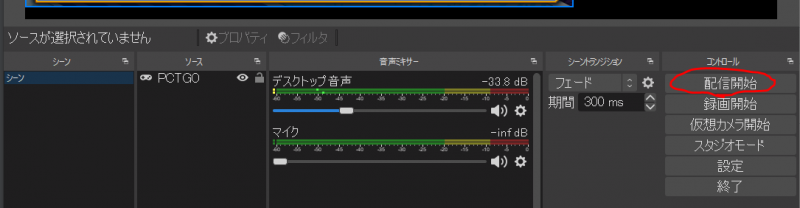
TwitterでPTCGOを配信する
OBSで配信開始しても、まだTwitterには配信されていません。TwitterのMedia Studio(https://studio.twitter.com/producer/broadcasts)に行って[ライブ放送を作成]をクリックしてください。
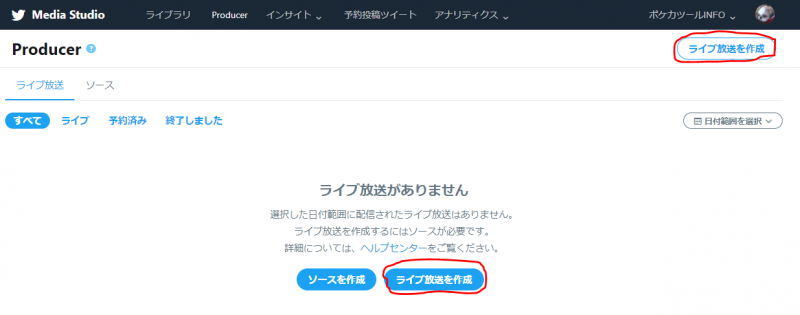
[ライブ放送名]や[配信のジャンル]は任意に決めてください。[ソース]は先ほど設定したソース名を選択して、[ライブ放送を作成]をクリック。
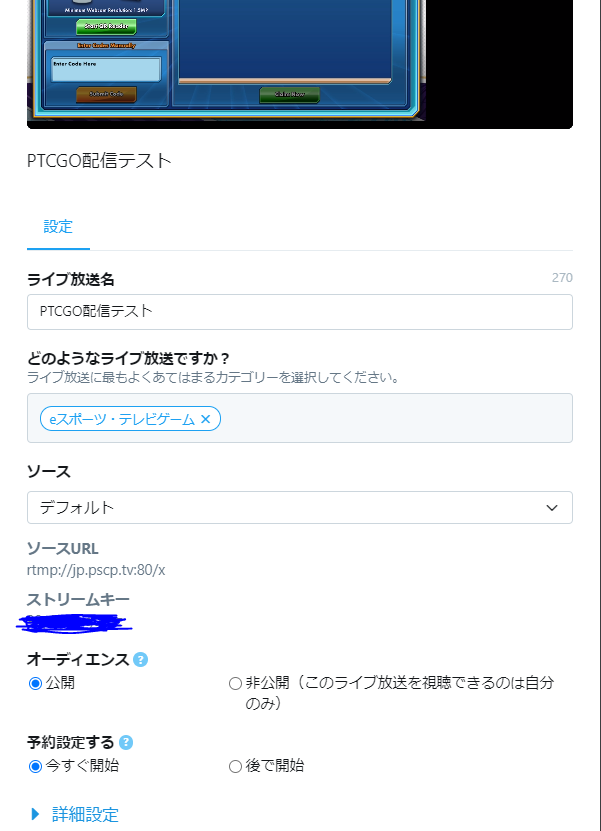
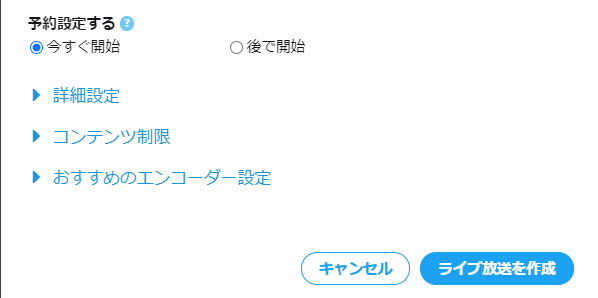
ライブ配信を開始したら、ツイートしてみんなに知らせましょう。[ツイート]をクリックするとライブ配信が付いたツイートを作成できます。
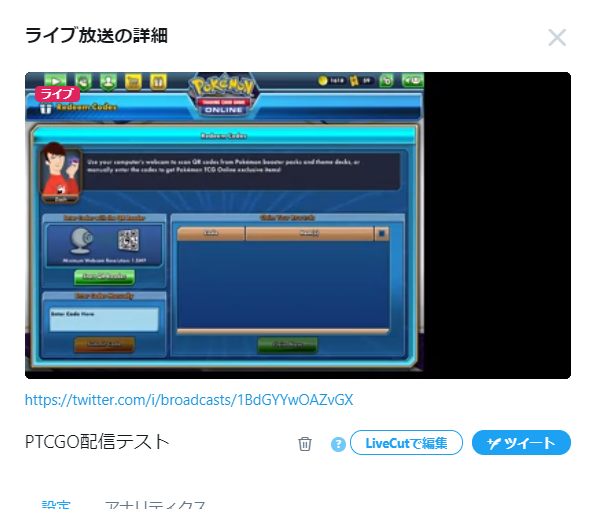
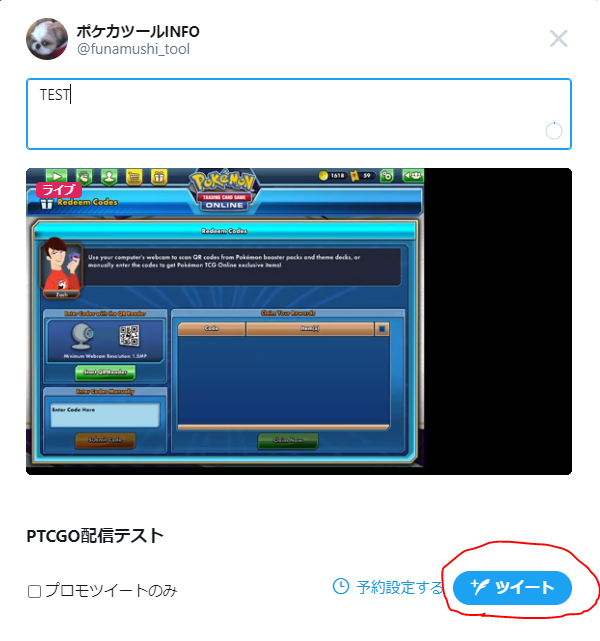
ツイートできました!
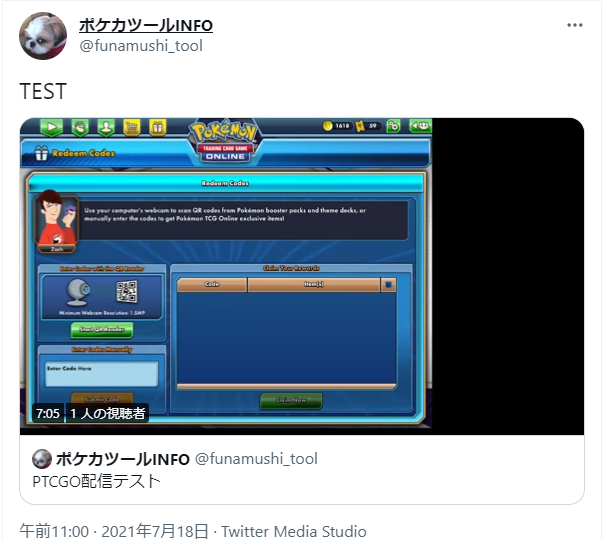
配信終了するには
配信を終わらせるには、終了処理をTwitter側とOBS Studio側で行う必要があります。
Twitter側の終了処理は以下の赤いボタン[終了]をクリックすることで出来ます。
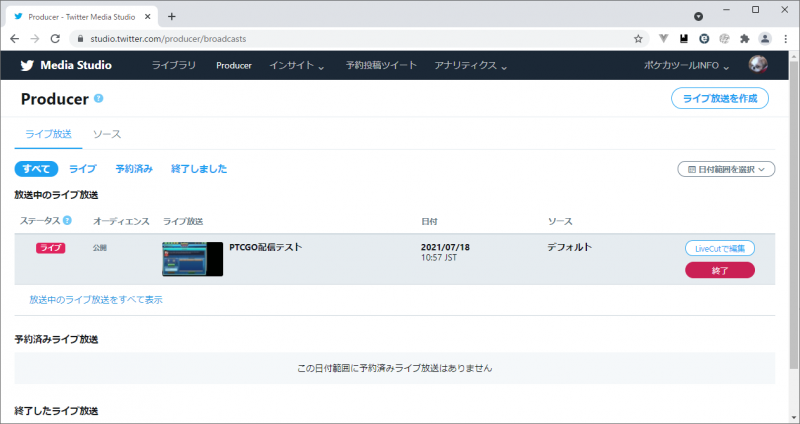
OBS Studio側は画面右下の[配信終了]ボタンをクリックします。

これで配信を終了させることが出来ました!
配信を止める場合、忘れずに行いましょう。
おわりに
ちょっとだけ面倒ですが、これでTwitter配信ができます。
一回設定したら次回からは、かなり簡単に出来ますのでよかったら設定してみてください!
今現在(2021/07/18)、配信に対してされたコメントを見ることができないという問題がありますが、きっとアップデートで見れるようになるでしょう!(願望)
配信した内容も残りますので、あとから見返して反省することも出来ておすすめです。
最後まで読んでいただきありがとうございました。



コメント